Share Google Slides via Google Classroom App on the iPad
Technology is a wonderful thing! One of the many awesome things about technology is that it allows us to connect with and provide educational opportunities for our students when we can’t be present with them. It can, however, be overwhelming at times. Be patient with yourself and try not to get frustrated! We are all in this together! This post will explain how to share Life Over C’s Google Slides educational activities with your students using the Google Classroom App on your iPad.

In order to share the interactive Google Slides with your students using your Google Classroom you will first want to make sure you have the apps Google Drive, Google Slides, and Google Classroom downloaded onto your iPad.
If you do not have these already downloaded you will need to visit the App Store on your iPad and download them.
Don’t worry, they are all free!!
After you have made sure all three apps are downloaded onto your iPad you are going to head over to Life Over Cs and pick out an interactive Google Slides educational activity that you want to share with your students.
Tap the “Get Your Activity Here!” button, enter your email address, and tap “Get Your Activity”.


You will receive an email containing an image of the activity, as well as a blue box that says “Get Your Activity Here”. Now, this is where it will start to get a little different than what you are used to!

A PDF will pop up with the heading “Click on the image to select the version you need”. There will be two images of the same activity, but below the activity on the left it will say “Google Slides” and below the image on the right it will say “Seesaw”.
You will select the image on the left above “Google Slides”.
The most important thing to remember here is that you want to make a copy of the activity so that you are able to share it with your students and no changes will be made to the master copy.

You need to tap the blue box that says “Make A Copy” that is under the question. This will allow you to obtain a copy of the activity that can be added to your Google Drive, opened in Google Slides, and shared with your students through your Google Classroom.
After you have tapped “Make A Copy”, a copy of the activity will open in your web browser. You will be able to view the activity, but you will not be able to interact with it.
At this point you want to close out of your browser and open up your Google Classroom App. Once your Google Classroom App is open and you are logged in, you will be able to see all of your classes. Click on the class you want to share the activity with.
Once you have opened that class, tap on the word “Classwork” that you can find at the bottom of the screen.

After tapping on “Classwork” a small blue plus sign will appear in the bottom right hand corner of your screen.

Tap on the plus sign to display a pop up with different options. You are going to choose the option “Assignment”. Even though you may not be grading the activity, you still need to pick this option in order to be able to easily make a copy for all of your students.
Next a screen will appear with options for your assignment. First, you will want to tap on the word “Title” to give the activity a name.

Then you will want to tap on “”Instructions (optional)” and type in any information or any instructions you want to provide your students with pertaining to the activity.
Finally, if you are not grading the activity and you just want to send it to your students in order to practice the skill, you will need to make it an ungraded activity.
In order to do this, you will want to tap under the word “Points” where it has the value of “100”.

Once you have done this a box will appear and you will have the option to choose “Ungraded”. Tap “Save” after you have made this change.
Now it is time to attach the activity! In the top right corner of the screen there is a small paper clip.
When you tap on the paper clip some options will appear at the bottom of the screen. You will want to pick “Google Drive”. This will take you to your “Google Drive” and you will be able to choose the activity you want to share with your students. Tap on the activity you want to add and it will automatically take you back to your Google Classroom with that activity attached.

This next step is very important to ensure that all of your students receive their own copy of the activity that they will be able to edit and interact with.
On the far right side of your screen across from the name of the activity you just attached will be a small image that looks like an eye.

You will want to tap on the eye and a few options will appear. You are going to choose the option for “Make a Copy for Each Student” that has a small rectangle beside it.

After you have made this change the activity is all ready to be shared with your students! The last step is to finalize what you have done, and to do this you just need to tap the picture of the triangle pointing to the right (also looks like a paper airplane to me!). This is found in the top right corner of your screen.

Now you are all finished sharing the activity with your students to their Google Classroom!

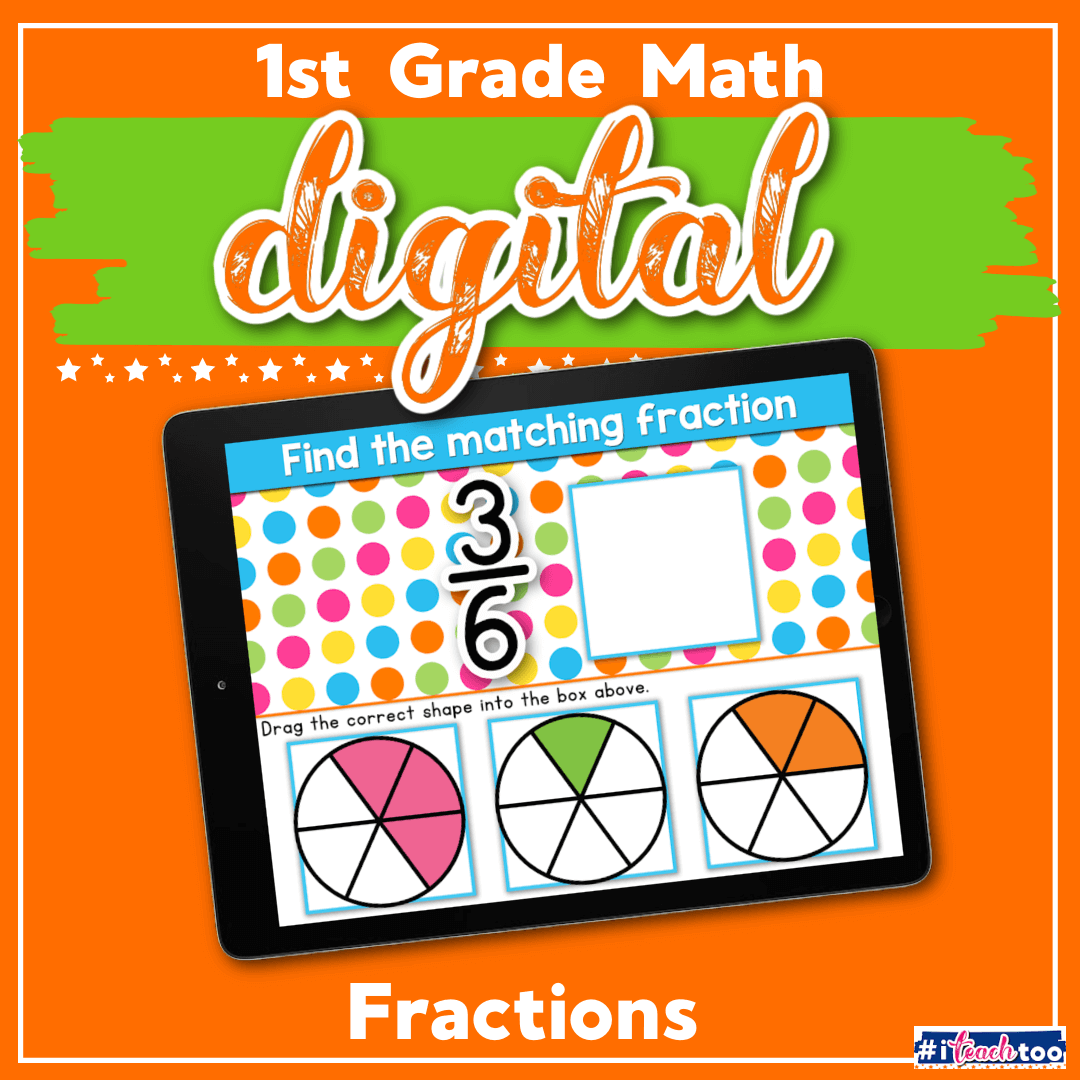
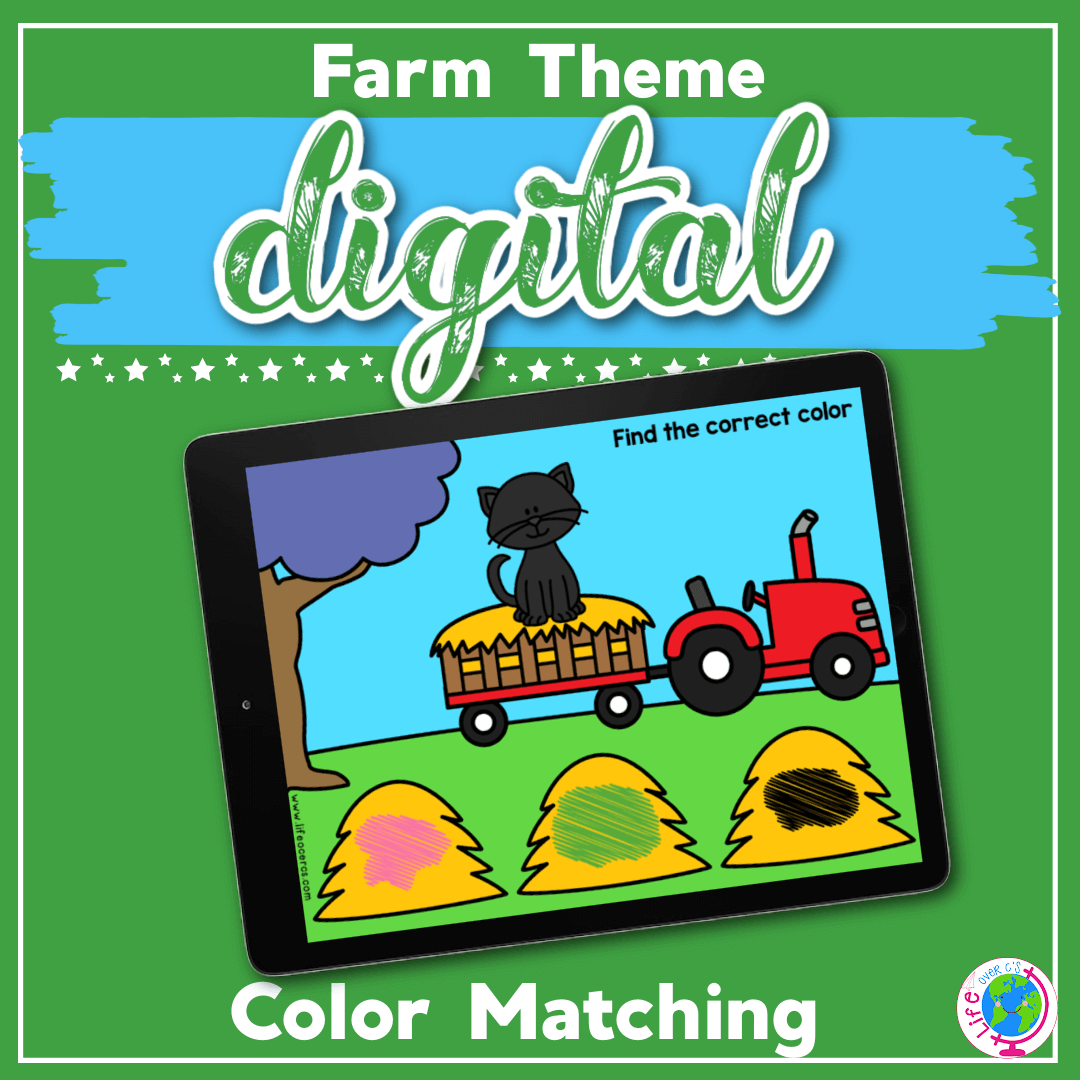
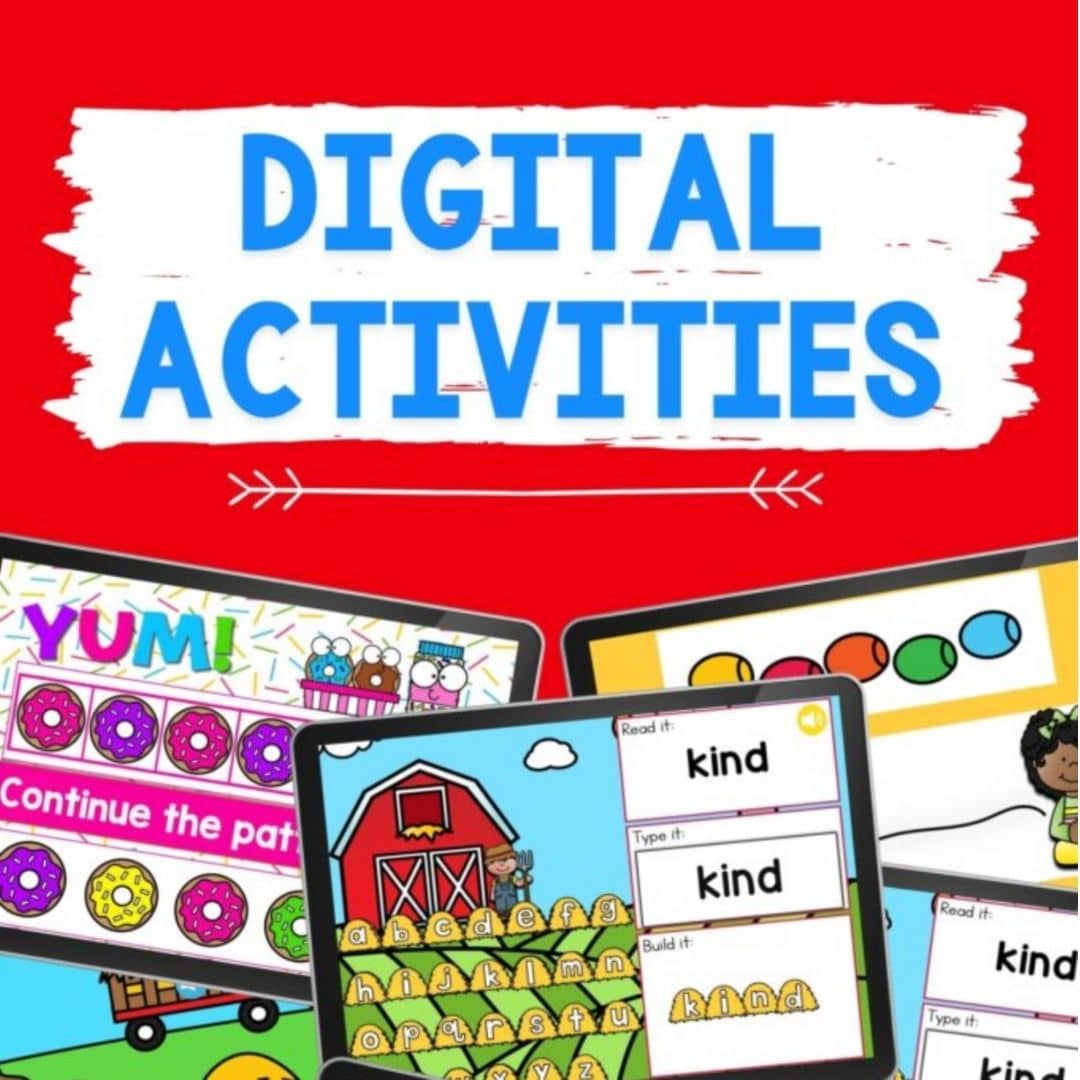
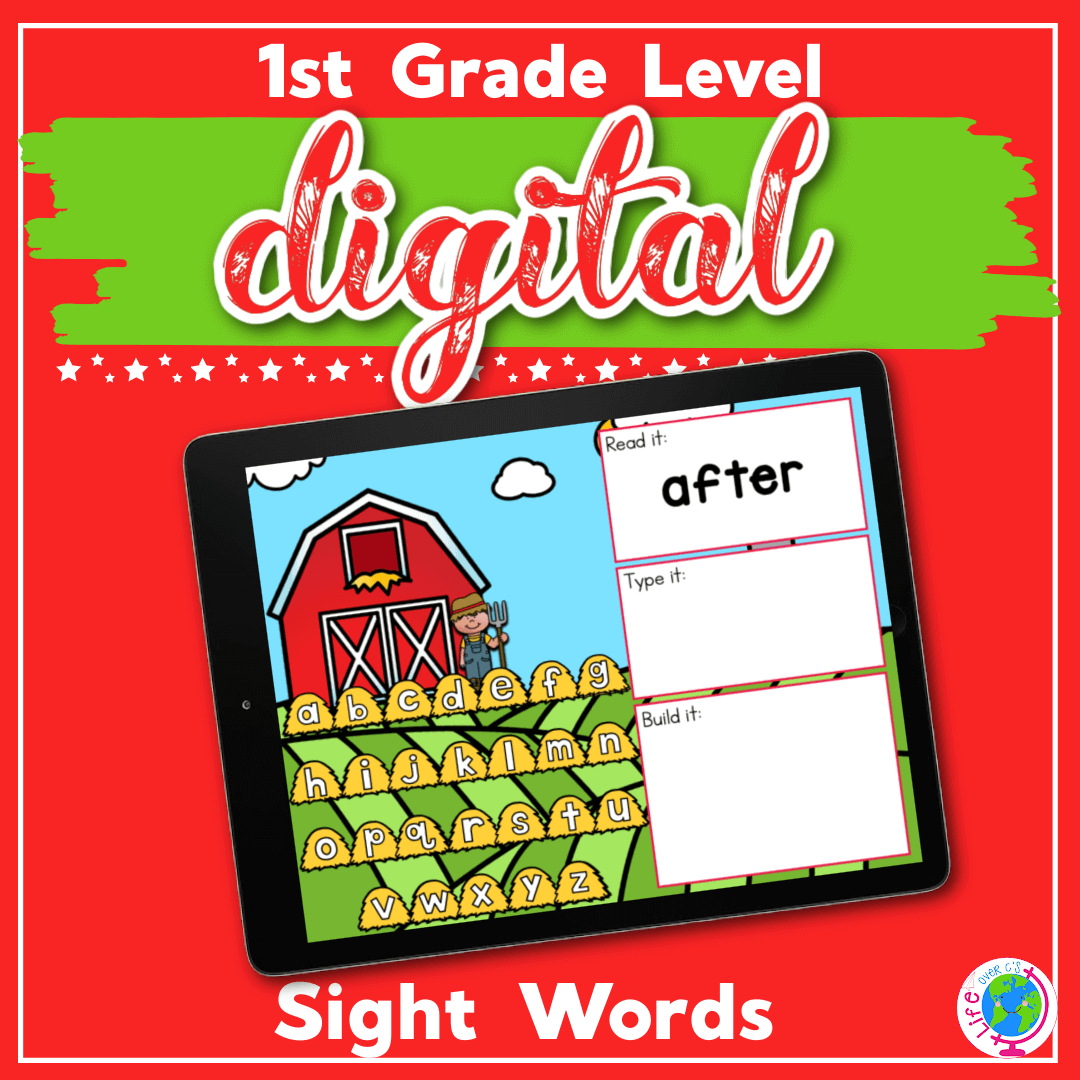
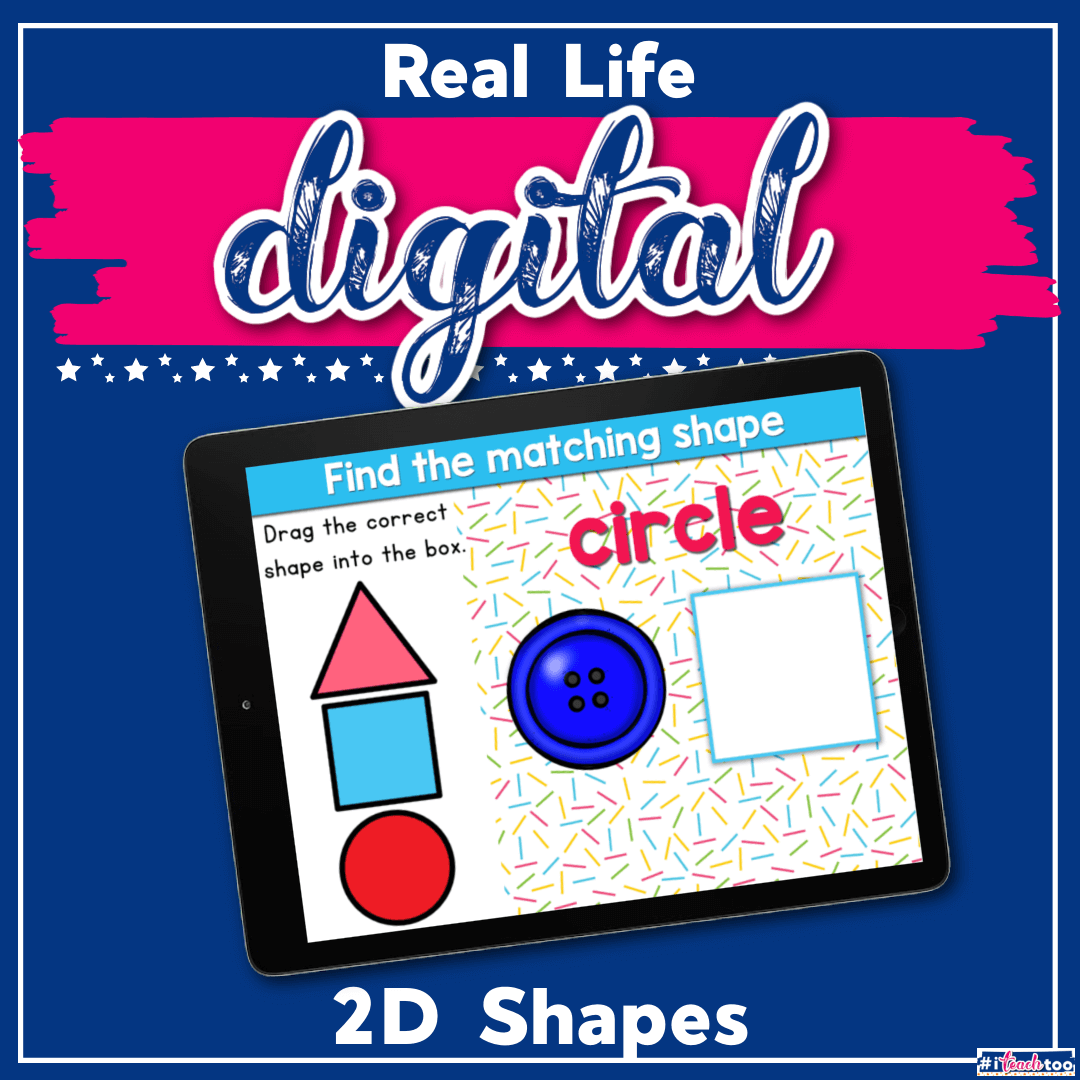
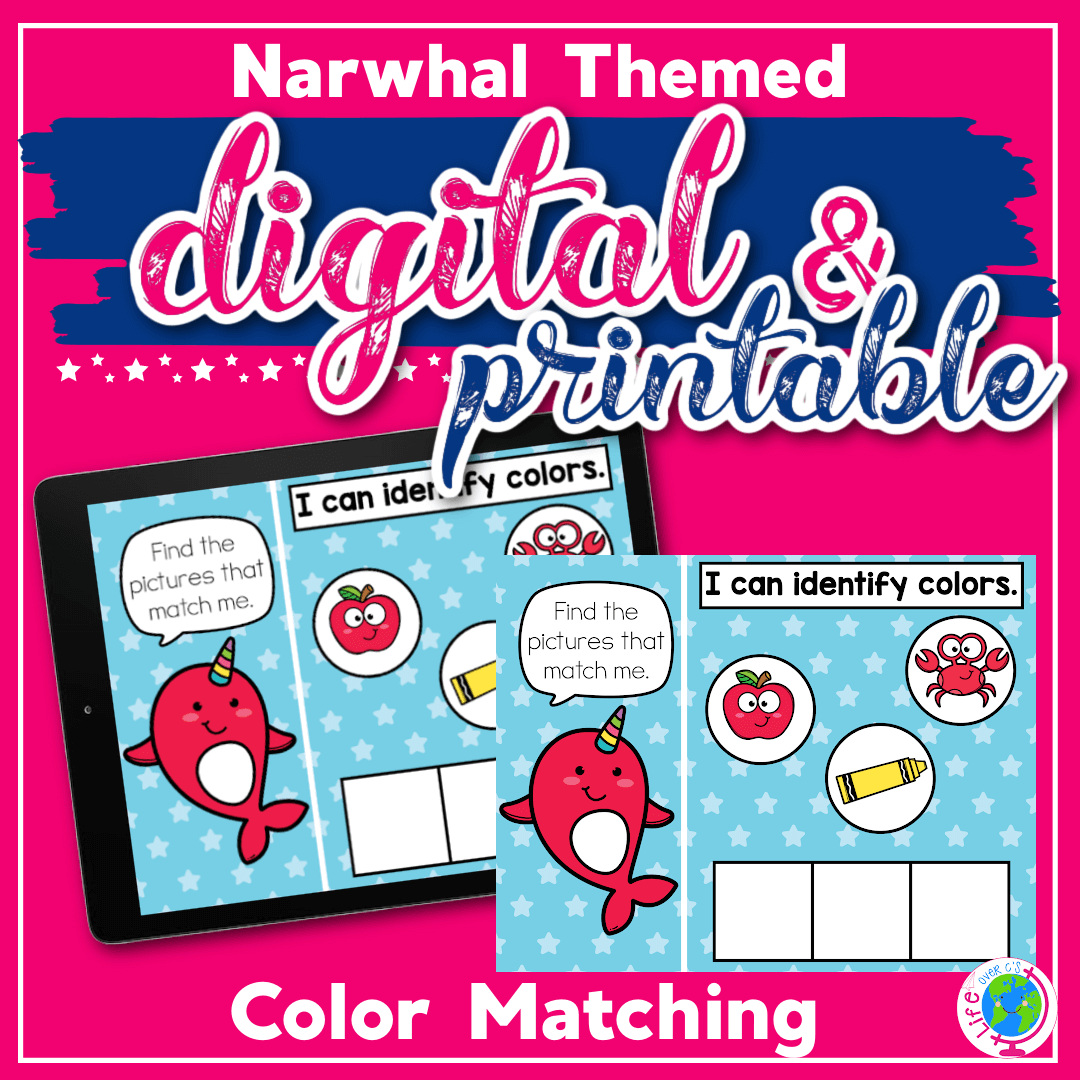
But, none of these are available on Android, correct? My students that use tablets or phones have been unable to use.
I am not familiar with all the different types of technology, but it can be used on any device that has Google Drive and Google Slides.